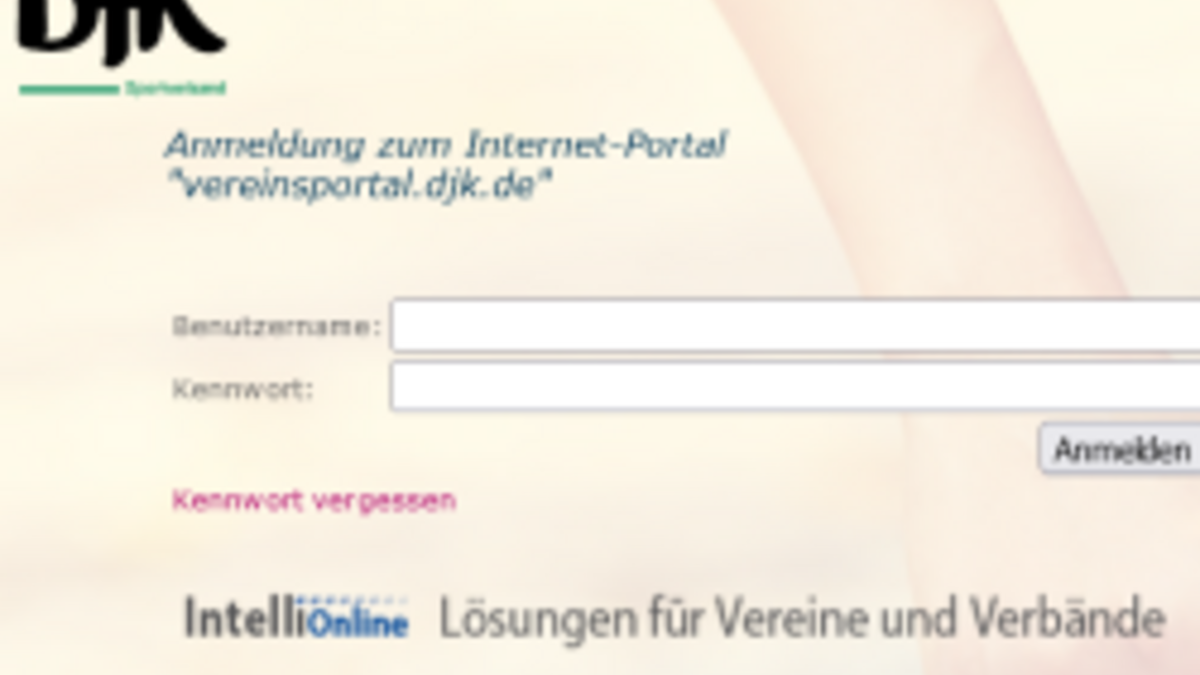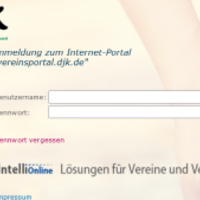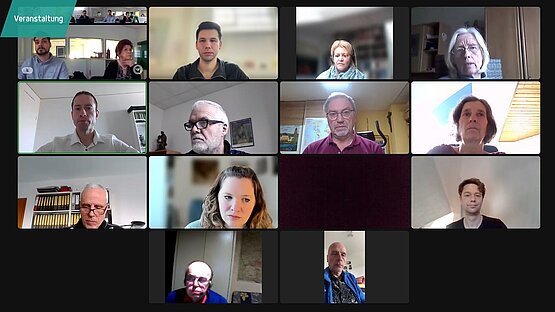Erklärung und Bearbeitungshinweise für die neue Datenbank Intellionline
Liebe Vereinsvertreter, ihr habt die neuen Zugangsdaten zu der Bestandsdatenbank Intellionline des DJK Verbandes bekommen.
Hier sind gegliedert die Hinweise zur Bedienung. In der PDF- und Worddatei sind die Bilder zu den einzelnen Scxhritten zu finden.
Hinweise zum Vereinsportal (Intelli):
Ihr sollte beim ersten Mal immer über „Neue Bestandserhebung“ gehen, da hier alle Daten vom Verein und euren Funktionären Schritt für Schritt bearbeitet werden können. Es sind insgesamt 8 Schritt, wobei einige Schritte z.T. nur auf das Drücken von „Weiter“ besteht.
Bei der Bestandserhebung könnt ihr die Vereinsdaten kontrollieren/ändern und Funktionswechsel etc. durchführen. Bitte dort vornehmen. Bei der Bestandserhebung werden auch die (Sport)-Angebote eures Vereins abgefragt. Bitte diese kontrollieren und gegebenfalls ändern.
Jede Meldung wird an das zuständige Diözesanbüro gesendet und dort bearbeitet. Erst wenn dort die Meldungen/Änderungen bestätigt wurde, sind diese in der Datenbank endgültig gespeichert. In der Zwischenzeit können keine Vereinsdaten und/oder Funktionswechsel vorgenommen werden.
Ihr könnt die Bestandserhebung jeder Zeit unterbrechen und zwischenspeichern. Dafür stehen euch oben recht immer „Speichern“ und „Schließen“ zur Verfügung. Wenn ihr „Schließen“ drückt, bekommt ihr die Auswahl, ob ihr es Speichern wollt, ohne Speichern schließen wollt (dann sind die Eingaben/Änderungen) weg oder ob ihr doch direkt weiterarbeiten möchtet. Gespeicherte Bestandsmeldungen findet ihr immer unter den Punkt „Unfertige Bestandsmeldungen“. Dort könnt ihr diese wieder aufrufen und weiterbearbeiten.
Schritt 1: Vereinsdaten
Hier sind eure Vereinsdaten hinterlegt. Bitte diese kontrollieren und ggf. ändern.
Hinweis zu der Adresse:
Bei den Vereinsdaten beachten, dass ihr unter der Adresse, falls ihr eine Privatanschrift angebt, in Adresszusatz „c/o DeinVorname DeinNachname“ eintragt. Sonst kommt die Post nicht an. Falls es eine Geschäftsstelle ist, so kann auf den Adresszusatz verzichtet werden. Bitte den Adresstypen immer richtig einstellen.
Straßennamen müssen immer ausgeschrieben werden. Beispiel:
Falsch: Musterstr. 1a
Richtig: Musterstraße 1a
Hinweis zu Telefonnummern:
Bei Telefonnummer (Telefon/Fax/Mobil) muss immer auf das Eingabeformat geachtet werden:
Z.B. muss die Telefonnummer von uns 02173/33668-0 wie folgt eingetragen werden:
+49 2173 33668-0
Es muss immer +49 für Deutschland, dann ein Leerzeichen, dann die Vorwahl ohne führende 0, dann wieder ein Leerzeichen und dann die Nummer. Zur besseren Lesbarkeit können in der Telefonnummer weitere Leerzeichen eingefügt werden. Durchwahlnummern können optional mit einem Minuszeichen (-) getrennt werden. Schrägstriche etc. sind nicht erlaubt.
Schritt 2: Funktionärsdaten
Die verschiedenen Möglichkeiten ergeben sich aus der Beschriftung der Schalter. Wenn ihr einen neuen Funktionär hinzufügen wollt, so habt ihr oben rechts einen Schalter „Neuer Funktionär“. Darüber können Personen zusätzliche Funktionen erhalten bzw. neue Personen, die nun ein Funktion im Verein haben, erfasst werden.
Schritt 3: Jahrgangsauswahl / Schritt 4: A-Meldung
Die Mitgliedszahlen werden nun auch für die DJK nach Jahrgängen erfasst. Hier gibt es zwei Möglichkeiten, dies zu machen: per Hand oder per Austauschdatei.
Per Hand:
Wenn ihr die Zahlen per Hand eingebt, so legt ihr im ersten Schritt fest, welche Jahrgänge euch zur Auswahl stehen. Beim ersten Mal sind alle Jahrgänge aktiviert.
Ihr könnt die Auswahl aufheben, in dem ihr „Alle entfernen“ drückt und anschließend die Jahrgänge anhakt, die in eurem Verein vorhanden sind.
Jetzt auf „Weiter“ drücken und dann könnt ihr dann die Zahlen für die jeweiligen Jahrgänge erfassen.
Falls ihr einen Jahrgang vergessen habt, könnt ihr über „Zurück“ wieder zur Jahrgangsauswahl zurückgehen und dort bei dem fehlenden Jahrgang einen Haken setzten und über „Weiter“ wieder zur Eingabemaske für die Jahrgänge kommen. Habt ihr vorher schon Zahlen erfasst, so bleiben diese stehen.
Per Austauschdatei:
Wir stellen euch auf unsere Homepage eine Excel-datei zur Verfügung. Hier müssen Name, Vorname, Geschlecht, Geburtsdatum und eine Zahl für Abteilung angegeben werden.
Die Abteilung ist bei uns immer die 94! Es darf keine andere Abteilungszahl genutzt werden. Bitte die 94 in allen Zeilen eintragen.
Name und Vorname können auch NN sein. Es muss aber ein Wert in den Spalten stehen.
Geburtsdatum muss pro Person immer als Datumwert (Tag.Monat.Jahr) einhalten sein.
Wichtig: Der Name des Excel Sheets (Blatt) muss immer „Mitgliederliste“ sein.
Die Excel-Datei, die wir auf der Homepage bereitstellen, enthält als Beispiel zwei Datensätze. Diese bitte bei euch löschen. Aus den meisten Vereinsprogramme bekommt man diese Daten und muss diese nur herein kopieren. Einzig die Abteilung (94!!!) muss überall eingetragen sein!
Dies Datei nun über den Schalter „Datei auswählen“ hochladen und anschließend auf den Schalter „Bestandsdaten einlesen“ drücken. Anschließen erhalte ihr den Hinweis, dass die Datei erfolgreich eingelesen wurde. Nun einfach „Weiter“ drücken.
Nun sind alle Zahlen nach Jahrgängen und Geschlecht richtig in der Tabelle eingetragen.
Schritt 5: Fachverbandsauswahl
Da dies keine Meldung für den jeweiligen LSB ist, muss hier nur ein Haken bei DJK-Sportverband gesetzt werden.
Schritt 6: B-Meldung
Gibt es bei der DJK nicht, deshalb einfach „Weiter“ drücken.
Schritt 7: Bestandsmeldung versenden
Sportarten:
Hier habt ihr eine große Auswahl. Sucht die richtigen Angebote heraus. Über den „Suchfilter Sportarten“ könnt ihr gezielt nach Sportarten/Angeboten suchen. Wir haben einige Sportarten mit Überbegriffen hinterlegt. Beispiel Gesundheitssport: Tragt ihr „Gesund“ in den Suchfilter ein, so erhaltet ihr als Auswahl alle Angebote, die zum Gesundheitssport gehören.
Wenn ihr euren Gesundheitssport nicht findet, dann nehmt „Gesundheitssport (allgemein)“. Ihr müsst dann nur noch den Haken bei der richtigen Sportart setzen. Den Suchfilter könnt ihr jederzeit mit dem roten X löschen.
Die Angebote/Sportarten, die schon vorher bei eurem Verein aktiviert waren, sind in der Auswahl auch sichtbar. Im Beispiel „Theater / Kultur / Brauchtum“, „Handball“ und „Tischtennis“.
Nun unten auf der Seite noch eure Kontaktdaten (Person, die die Bestandsmeldung durchgeführt hat) eintragen, Einverständniserklärung etc. auf „Ja“ setzten und anschließen auf „Versenden“ drücken“.
Schritt 8: Ausdrucken
Hier könnt ihr euch eure Bestandsmeldezahlen nochmal als pdf-Datei ansehen, ausdrucken oder speichern. Das war alles.